

☆正解画像の読み取り・配点・配点基準ファイル(*.mrkn)の保存までの流れ
1.正解をマークしたマークシート画像(bmp,jpeg,gif)を用意します。
トップメニューの下記赤丸のリンクをクリックし、作成した正解マークシート画像を指定します。
プログラム(マーくん)がマーク箇所の読み取りを実施します。その後、配点処理プログラムが自動的に起動します。(下図参照)
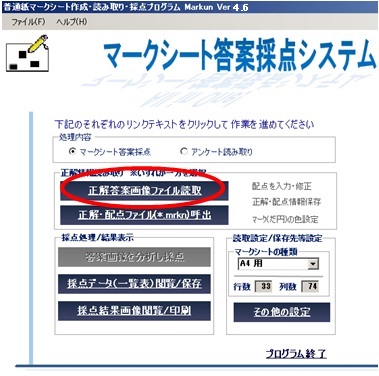
2.配点処理
正解答案の読み取りが終了すると配点作業画面が自動的に表示されます。
(下図が配点処理画面です)
①全てに同じ点数を指定するときには、画面右のパネルから「行ごとに下記点数を配点」
という項目にあるテキストボックスに点数を入力し[実行]簿ボタンをクリックして下さい。
一度この作業を実行した後で、個別の(あるいはグループ化した)解答欄に配点し直すことも
できます。
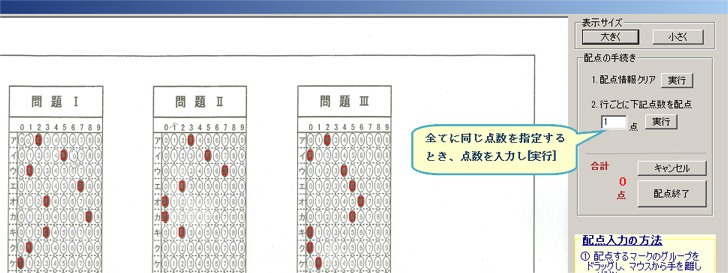
②グループごとに配点する場合下図の通りとします。
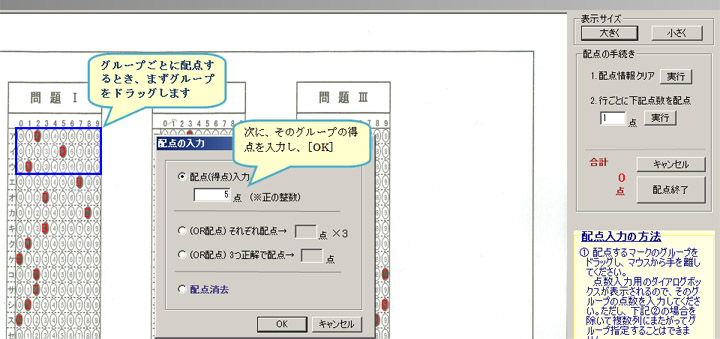
※配点作業が完了したときの画面です。
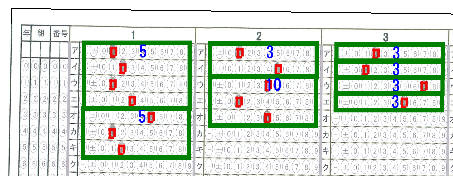
※配点処理の画面の右パネルにある[配点終了]ボタンをクリックするとトップメニューに戻ります。 ↓
※配点が終了したあと、トップメニュー(下図)の赤丸部分[正解・配点情報保存]をクリックし、
ファイル名を指定すると正解・配点情報記述ファイル(*.mrkn)が作成されます。
以後同じ問題に対する正解・配点はこのファイル(*.mrkn)を開くことで設定が完了します。
※配点を修正する場合、トップメニューの[配点を入力・修正]というリンクテキストをクリックしてください。
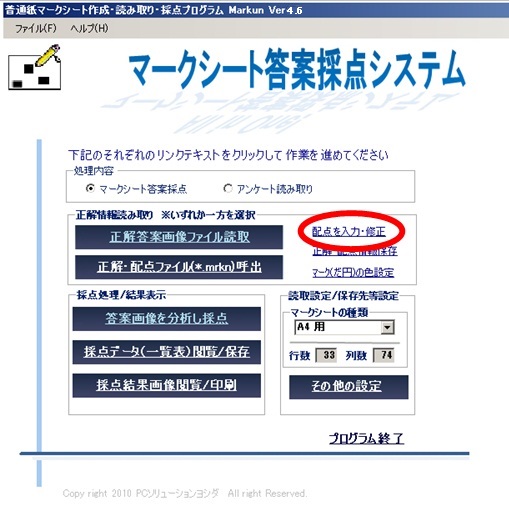
※マーク(だ円)の色設定
答案マークシートがカラー印刷されている場合で、マーク(だ円)や印刷された数字が
鉛筆色(濃いグレーや黒色)と異なる色であるとき、その色を指定すれば採点の精度を高めることができます。その設定メニューが下記のリンクボタンでです。
ただし、マークシートがモノクロ印刷である場合や、マーク(だ円)が鉛筆色に近い色の場合、逆に精度が下がる場合があります。
右下図(色は青でも緑でも、鉛筆色と異なればよい)のようなマークシートの場合このメニューが活用できます。
※マークシート答案の採点に当たって、モノクロ印刷されたマークシートであっても十分信頼できる採点結果が得られます。上記メニューは、曖昧に記述された答案で、ある程度読み取り能力を向上させることができるように意図された機能です。
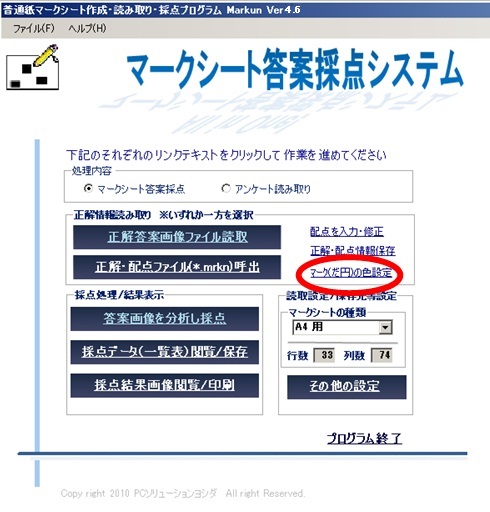
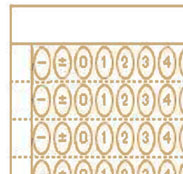
Copyright (C) 2020 PCソリューションヨシダ All Rights Reserved.