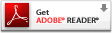【目次】
1.はじめに -プログラムの概要2.マーくんVer4.11の導入方法
①動作環境
②インストール
3.マークシートの作成
・マークシート作成例(1)
・マークシート作成例(2)
・マークシート作成例(3)
4.テスト(アンケート)問題の作成方法
5.テスト(アンケート)用紙の画像化
(イメージスキャナ読み取り)
6.テスト答案の採点
①Markunの起動
②正解マークシート画像を読み取り
③配点の方法
④答案を採点する
7.アンケート作成から集計まで
①アンケート用マークシートの作成
②アンケート集計
8.認識結果の表示と保存
9. その他の情報
☆マーくん Ver4.41 ダウンロード(下図クリック)☆
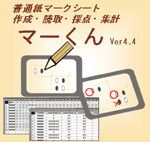
☆印刷用マニュアル(PDF)ダウンロード☆
(PFDファイルの表示はADOBE READERが
必要です、下記よりダウンロードしてください)
6.テスト答案の採点
③配点の方法
プログラムが正解マークシート画像を読み取り分析すると、その直後に「配点処理」を行うようにプログラムから促されます。
その配点処理で指定された配点方法に従って答案の採点が行われます。以下はその方法の説明です。
1. 配点作業時には、正解答案画像が表示されていますのでその画像に対してマウス作業により配点を指示していただきます。(下図は配点作業時に表示されるスクリーン表示(一部)です)
配点するマークのグループをドラッグし、マウスから手を離してください。
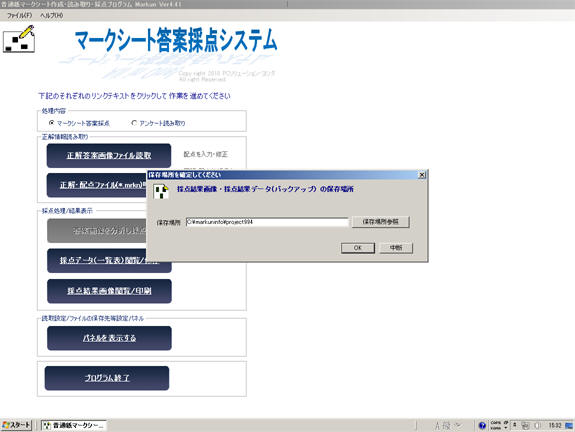
点数入力用のダイアログボックスが表示されるので、そのグループの点数を入力してください。
2または3行を指定したときには、正解が順不同の場合(例えば10選択肢から順番に関係なく3つを選ぶ場合など)の採点メニュー(OR採点と記述されています)が表示され、その場合の得点入力ができます。ただし、下記2.の場合を除いて複数列にまたがってグループ指定することはできません。
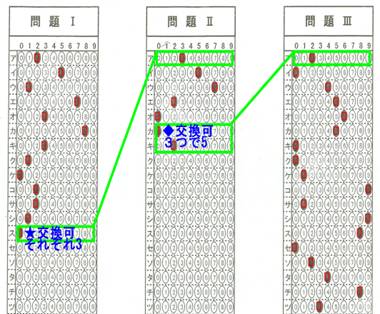
2.
列の下部からその右隣りの列の上部にかけて3行まで一つのグループとして配点することができます。
連続する2問または3問の正解が順不同の場合の採点処理もできます。
その場合、指定したいグループの、左列側の指定したい行を[Ctrl]キーを押しながらクリックして、次に、右列側上部の指定したい行も[Ctrl]キーを押しながらクリックしてください。
あとは1.と同様の作業となります。配点は、ドラッグして指定したグループごとに得点を入力しながら行います。
※配点処理が終わると起動時の画面に戻ります。
※配点処理後に画面に表示されるメニュー(下図)の赤丸部分(正解・配点情報保存)をクリックし、ファイ
ル名を指定すると正解・配点情報記述ファイル(*.mrkn)が作成されます。(この作業は行わなくても採点
作業は行えます。)
以後同じ問題に対する配点はこのファイル(*.mrkn)を開くことで済み、配点作業は省略できます。
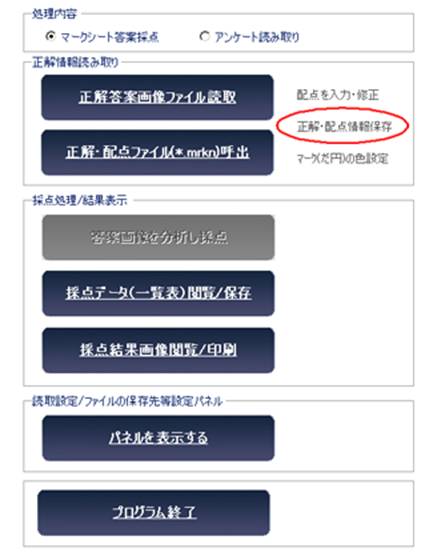
(ページ移動) 1
2 3 3-(1) 3-(2) 3-(3) 4 5
6-①
6-②
6-③ 6-④ 7-① 7-②
8