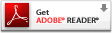【目次】
1.はじめに -プログラムの概要2.マーくんVer4.11の導入方法
①動作環境
②インストール
3.マークシートの作成
・マークシート作成例(1)
・マークシート作成例(2)
・マークシート作成例(3)
4.テスト(アンケート)問題の作成方法
5.テスト(アンケート)用紙の画像化
(イメージスキャナ読み取り)
6.テスト答案の採点
①Markunの起動
②正解マークシート画像を読み取り
③配点の方法
④答案を採点する
7.アンケート作成から集計まで
①アンケート用マークシートの作成
②アンケート集計
8.認識結果の表示と保存
(試験採点/アンケート共通)
9. その他の情報
☆マーくん Ver4.41 ダウンロード(下図クリック)☆
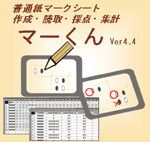
☆印刷用マニュアル(PDF)ダウンロード☆
(PFDファイルの表示はADOBE READERが
必要です、下記よりダウンロードしてください)
8.認識結果の表示と保存
①認識結果の表示と保存方法
・「集計データ(一覧表)閲覧/保存」メニュー(下図赤丸)をクリックすると集計画面(このページの下の図)が表示されます。
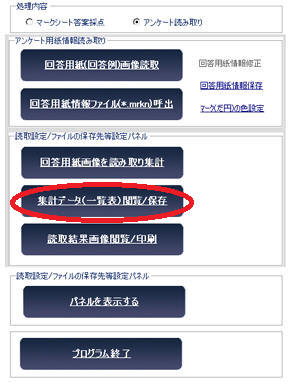
↓
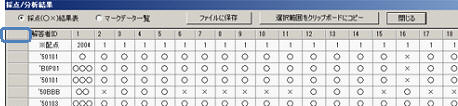 採点結果(○×表記)
採点結果(○×表記)
または
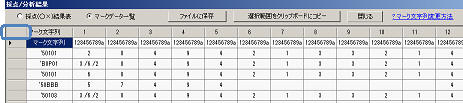 マークデータ一覧
マークデータ一覧
・認識結果は、各設問に対して ○(正解),×(不正解)の記述された『採点(○×)結果表』と『マークデータ一覧』の2種類
が表示できます。(上図参照)
2種類の結果表示画面の切り替えは画面上部のラジオボタンで行います。
・このデータをCSV形式ファイルに保存したり、クリップボードにコピーすることでデータベ
ースソフトや、Microsoft Excelなどの表計算ソフトにエクスポートすることができます。
データを全てCSV(カンマ区切りテキストファイル)に保存するには、[ファイルに保存]ボタ
ンをクリックすると表示されるダイアログボックスにファイルの保存場所とファイル名を指定
してください。ただし、起動時に確認したフォルダに利用者の指示の有無にかかわらず自動的
にCSV形式のファイルが作成されます。
一覧表(前ページ)データの一部を保存する場合、保存したいセルをドラッグし、範囲指定部
分(反転表示されます。)が表示されたら[選択範囲をクリップボードにコピー]ボタンをクリック
してください。
その後、コピー先のソフトウェア上で貼り付けてください。
なお、前頁の図中の ![]() でクリックすると全てのデータを範囲指定することができます。
でクリックすると全てのデータを範囲指定することができます。
上図の【マークデータ一覧】では、実際に読み取ったマークシートに表示されていたマークデー
![]() タ(だ円の中に表示された数字や記号のこと)とは無関係に
タ(だ円の中に表示された数字や記号のこと)とは無関係に![]() ・・・
・・・
であるとして表示されます。これを任意の文字列に変更することが可能です。(下図参照)
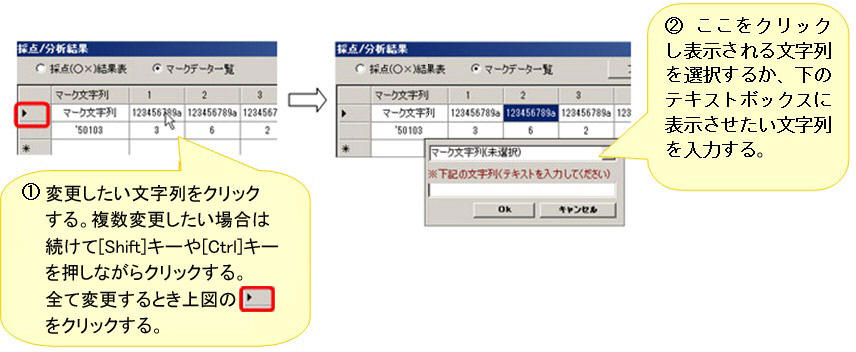
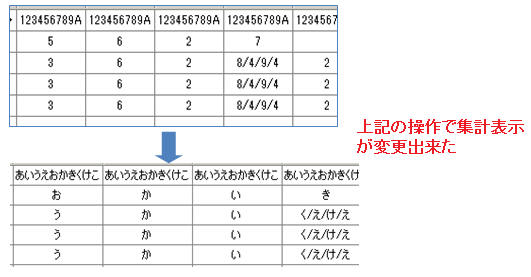
(ページ移動) 1 2 3 3-(1) 3-(2) 3-(3) 4 5 6-① 6-② 6-③ 6-④ 7-① 7-② 8