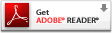【目次】
1.はじめに -プログラムの概要2.マーくんVer4.11の導入方法
①動作環境
②インストール
3.マークシートの作成
・マークシート作成例(1)
・マークシート作成例(2)
・マークシート作成例(3)
4.テスト(アンケート)問題の作成方法
5.テスト(アンケート)用紙の画像化
(イメージスキャナ読み取り)
6.テスト答案の採点
①Markunの起動
②正解マークシート画像を読み取り
③配点の方法
④答案を採点する
7.アンケート作成から集計まで
①アンケート用マークシートの作成
②アンケート集計
8.認識結果の表示と保存
(試験採点/アンケート共通)
9. その他の情報
☆マーくん Ver4.41 ダウンロード(下図クリック)☆
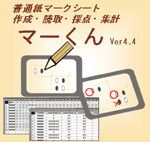
☆印刷用マニュアル(PDF)ダウンロード☆
(PFDファイルの表示はADOBE READERが
必要です、下記よりダウンロードしてください)
7.アンケート作成から集計まで
②アンケート用紙の読取り作業
※スキャナ画像については
「テスト(アンケート)用紙の画像化(イメージスキャナ読み取り)」
を参照してください。
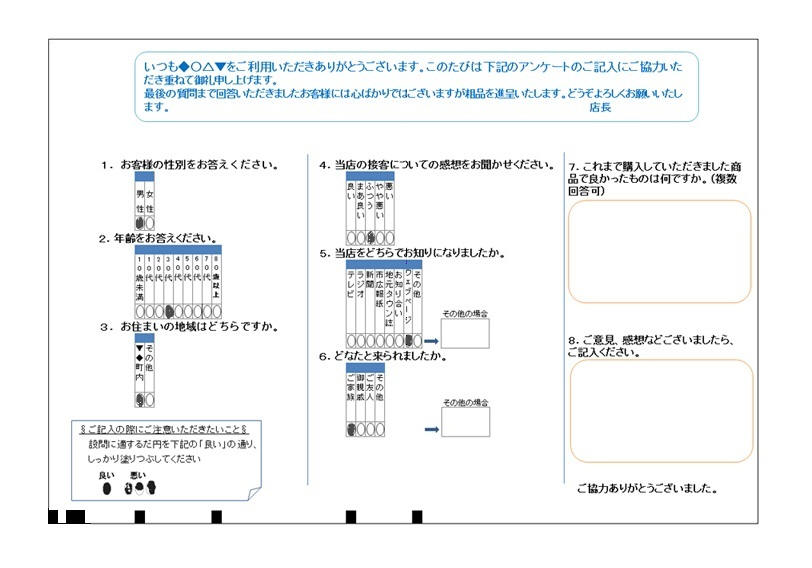
【手順①】回答用紙(回答例)読取
・「マーくん」を起動し、表示をアンケート読み取りメニューに切り替えます。(下図(1))
・「回答用紙(回答例)画像読取」メニューをクリックします(下図(2))
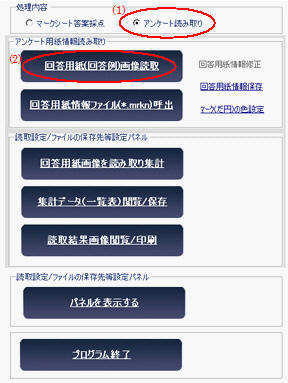
・記入済み(または未記入でも可)画像を選択します(下図参照)
・ファイルを開くダイアログボックスが表示されるので、アンケート用紙の画像を開きます。
その後プログラムが指定された画像ファイルを分析します。
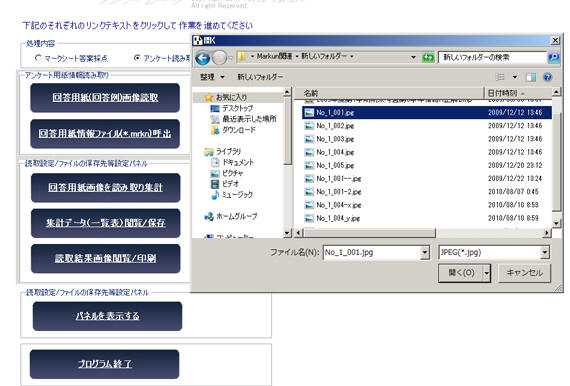
・指定したファイルを読み終わると下図のように表示されます。ここで表示されたダイアログ
ボックスから[読取箇所編集](下図の赤丸)をクリックします。
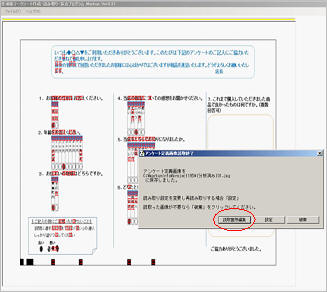
・下図の「回答欄の指定」フォームが表示され、初期設定の解答欄として2つの列の全ての
行が指定されます(緑色の矩形で表示)。
・不要な部分をドラッグしマウスから指を離すと下図(赤丸)のダイアログが表示されるので、
「読取箇所から除外」を選び[OK]します。
これを繰り返し、必要な部分だけを残します(このページの下の図)。
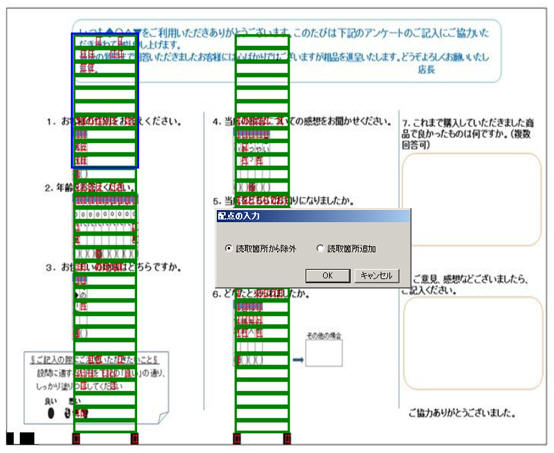
・下図のように読み取る必要がある箇所だけがグリーン表示されるようにします。
・次いで、この作業を終了し起動時の画面に戻ります。
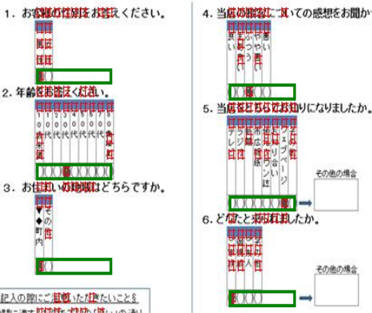
【手順②】回答用紙画像を読み取り集計
「回答用紙画像を読み取り集計」メニュ-(下図赤丸)をクリックします。
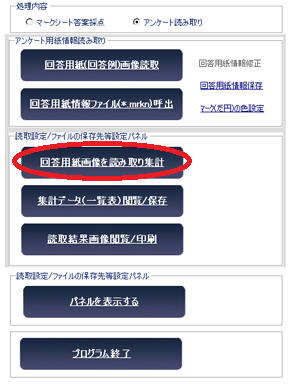
・ファイルを開くダイアログボックスが表示されたら、集計対象回答用紙画像を全て開いて
ください。以後、「マーくん」が自動的に画像を読み取り、全て終わると下図のように表示
されます。
[OK]ボタンをクリックすれば起動時画面(上図)に戻ります。 これで読み取り作業は終わりです。
・集計結果の閲覧と保存についてはP8をご覧ください。
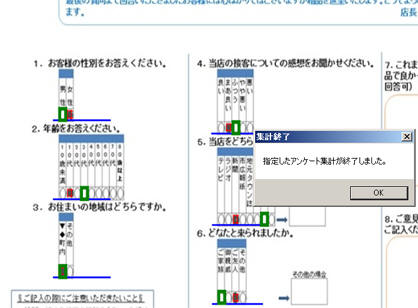
(ページ移動) 1 2 3 3-(1) 3-(2) 3-(3) 4 5 6-① 6-② 6-③ 6-④ 7-① 7-② 8